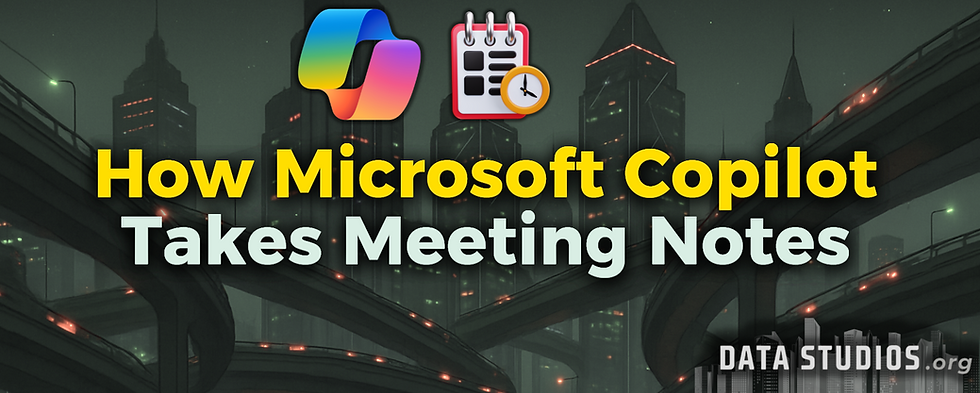How to Summarize PDFs Using Microsoft Copilot
- Graziano Stefanelli
- 12 hours ago
- 2 min read

Microsoft Copilot can summarize text-based PDFs using tools built into Edge, Windows 11, and Microsoft 365.
You can upload PDFs directly into Copilot chat or open them in Edge to receive instant summaries based on selected tone and style.
Limitations include compatibility with only searchable (non-scanned) PDFs, file size constraints, and potential access restrictions due to security settings.
Each method offers unique benefits depending on user environment—local (Windows), browser-based (Edge), or cloud-integrated (OneDrive).
🧰 Method 1: Summarize a PDF in Microsoft Edge
If you open a PDF file in Microsoft Edge, Copilot can generate a contextual summary in seconds.
Steps:
Open the PDF using Edge.
Click the Copilot icon in the browser toolbar.
In the sidebar that opens, select a tone: Creative, Balanced, or Precise.
Ask Copilot to “Summarize this document” or use specific queries like “List the main findings.”
The AI will read the PDF and produce a natural-language summary based on its visible content.
Use Case Example:A user opens a 25-page audit report. Copilot provides a 5-paragraph summary of audit findings, scope, and recommendations.
Limitations:
Works best with documents under ~50 pages.
Only text-based PDFs are supported.
Copilot does not summarize multiple PDFs at once.
💻 Method 2: Use Copilot in Windows 11 to Summarize PDFs
Windows 11 Copilot allows users to upload local files, including PDFs, for summarization through the desktop AI assistant.
Steps:
Press Windows + C or click the Copilot icon in the taskbar.
Click the paperclip icon to upload the PDF from your file system.
In the prompt bar, enter “Summarize this PDF” or “Highlight the 5 main points.”
Copilot reads the full file and generates a summary in the chat window.
Use Case Example:A finance analyst uploads a 15-page cash flow report. Copilot returns a breakdown of cash inflows, outflows, and variance explanations in bullet form.
Limitations:
Larger files (over 100 pages) may result in incomplete or partial summaries.
File upload is manual; there’s no persistent memory across sessions.
☁️ Method 3: Summarize PDFs via OneDrive with Microsoft 365 Copilot
Enterprise and Microsoft 365 users can summarize cloud-stored PDFs directly within OneDrive using the integrated Copilot feature.
Steps:
Upload your PDF file to OneDrive.
Hover over the document name and click the Copilot icon.
In the pane that opens, select Summarize or ask a tailored question like “Summarize the compliance risks in this report.”
Copilot responds with a sectioned summary or outline.
Use Case Example:A legal department stores a 40-page contract in OneDrive. A team member opens it and asks Copilot to extract liabilities, obligations, and termination clauses. Copilot generates a structured summary for review.
Limitations:
Requires Microsoft 365 Copilot license.
Functionality depends on OneDrive’s web interface and permissions.
Summaries may vary based on document formatting and layout.
⚠️ Summary of Key Limitations
Issue | Description |
📄 Scanned PDFs | Copilot does not process image-based (scanned) documents unless OCR is applied. |
📏 Large Files | PDFs longer than ~100 pages may not fully load into memory, leading to partial output. |
🔒 Restricted Access | Password-protected or encrypted PDFs cannot be read or summarized by Copilot. |
💬 Limited Interaction History | Especially in Windows Copilot, no file memory or follow-up threading is retained once the session ends. |