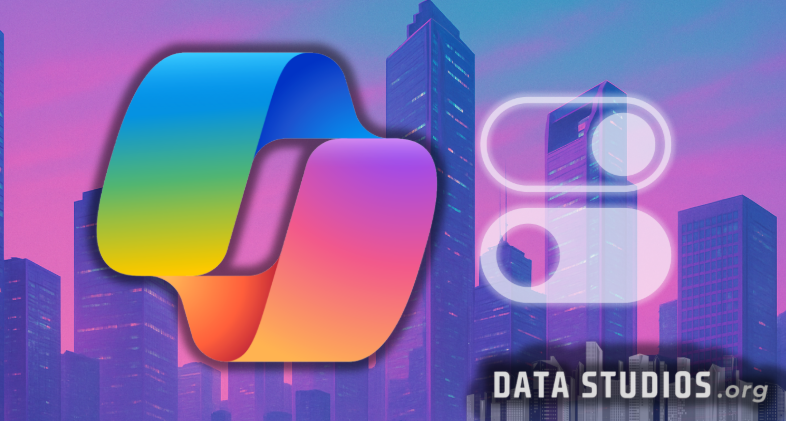Outlook Copilot’s One-Click Email Thread Summaries
- Graziano Stefanelli
- May 12
- 3 min read

Copilot has turned the inbox slog of scrolling through a dozen replies into a one-tap recap. The Summarize button lives at the top of any conversation and produces a concise list of key points, decisions, questions, and follow-up actions—all without leaving the message view. Below is a practical guide to the feature as it works in May 2025, along with best-practice tips to keep every stakeholder on the same page.
1 · What the Summarization Feature Does
Scans the entire thread (including attachments you can preview in Outlook) and surfaces the most important facts and next steps.
Inserts the summary above the latest message so you never lose context as new replies arrive.
Adds numbered citations; selecting one jumps you straight to the source email for instant verification.
2 · Step-by-Step: Getting Your First Summary
Step | Action in Outlook |
1 | Open any multi-message conversation in Outlook on the web, Windows, or Mac* |
2 | Click Summarize (sometimes labeled Summary by Copilot) on the command bar |
3 | Wait a moment while Copilot processes the thread |
4 | Review the bullet-point recap and follow-up list that appears above the latest email |
5 | Use the citation numbers to jump back to supporting messages, or select Ask Copilot to drill down further |
* Summarize requires the new Outlook experience on Mac and the latest builds on Windows and Web. Legacy desktop clients are not supported.
3 · Inside the Summary Pane
Key Points — clear, sentence-length statements that capture decisions and facts.
Open Questions — unanswered queries that Copilot detects by scanning interrogative sentences.
Action Items — tasks inferred from phrases like “I’ll follow up” or “Please prepare.”
Links to Source — numbered anchors that take you directly to the original email for context.
This layout means you can respond confidently even if you joined the thread late.
4 · What’s New in 2025
Multi-language support — summaries respect the display language you set in Outlook, handy for bilingual teams.
Smart task extraction — Copilot now recognizes owner names and due-date phrases, adding them as structured To Do tasks you can one-click export to Planner.
Inline follow-up drafting — right below the recap, a Reply with Copilot box suggests a response that addresses every action item in the summary.
5 · Five High-Impact Use Cases
Leadership catch-ups — execs skim the recap instead of scrolling through lengthy CC chains.
Project hand-offs — new team members read summaries, then drill into cited emails to get up to speed.
Client correspondence — customer-facing teams ensure nothing falls through the cracks by checking Copilot’s action-item list.
Compliance reviews — auditors jump straight to decision points without parsing chatter.
Quarterly close — finance teams track outstanding deliverables across dense end-of-month email discussions.
6 · Best Practices for Reliable Results
Do | Don’t |
Use descriptive subject lines—Copilot groups by conversation header. | Expect perfect extraction if threads branch onto new subjects. |
Keep replies threaded—avoid starting fresh emails mid-discussion. | Assume every nuance is captured; scan source emails for sensitive details. |
Confirm action owners—double-check names Copilot assigns to tasks. | Rely solely on the summary for legal or contractual commitments. |
7 · Looking Ahead
Microsoft’s roadmap shows work on voice-note recaps (a 30-second audio overview you can play on mobile) and meeting-merge logic that links Outlook summaries with Teams Intelligent Recap for a unified project timeline. Public preview is expected in the next semi-annual channel.