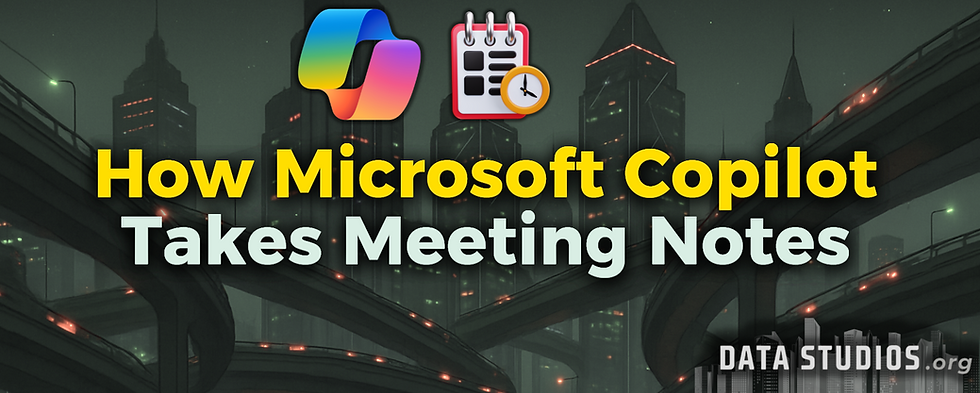Can Google Gemini Create Slides?
- Graziano Stefanelli
- 8 hours ago
- 2 min read

Google Gemini can create slides directly within Google Slides using natural language prompts and AI assistance.
The tool allows users to generate slide content, create custom visuals, and summarize presentations using contextual data.
Gemini integrates seamlessly with Google Drive, allowing access to relevant files and information during slide creation.
Limitations include one-slide-at-a-time generation, English-only visual tools, and the requirement for a Gemini for Workspace subscription.
🧠 What Gemini Can Do in Google Slides
Google Gemini now powers a suite of AI tools inside Google Slides, transforming how users create and present information. Whether you're building a pitch deck or classroom lecture, Gemini streamlines design and content generation.
✅ 1. Create Slides with AI Prompts
Gemini can generate a fully formatted slide with text content based on a natural language prompt. This is especially useful for creating educational slides, marketing content, or technical overviews.
Example Prompt:
"Create a slide explaining the benefits of solar energy."
Gemini responds with a title, bullet points, and even suggested layout. Users can review, modify, or regenerate the content.
✅ 2. Insert AI-Generated Images
Inside Google Slides, you can use the "Help me visualize" feature powered by Gemini. This enables users to generate custom illustrations based on written descriptions.
Example Prompt:
"Generate an image of a futuristic electric vehicle charging station at sunset."
Gemini uses text-to-image technology to create visuals directly within the slide—no external design tools needed.
✅ 3. Summarize Entire Presentations
Gemini can also analyze existing slide decks and return concise summaries or section overviews.
Example Use Cases:
Recap long client presentations.
Generate bullet-point summaries for executive briefings.
Extract core takeaways for distribution via email or Google Docs.
✅ 4. Reference Google Drive Content
Gemini in Slides can pull context from your Drive documents to enhance content accuracy and relevance.
Example:If you're building a presentation about Q2 financial results, Gemini can access your linked Sheets or Docs files and incorporate charts, metrics, and commentary into your slides.
📌 You must enable smart features and grant Gemini permission to access your Drive for this function to work.
🧭 How to Use Gemini in Google Slides
Ensure You Have Gemini for Workspace - Gemini’s advanced slide features require a subscription to Gemini for Google Workspace, currently available for business and enterprise tiers.
Open Google Slides - Launch a presentation from your Google Drive or create a new one.
Access the Gemini Pane - lClick the Gemini icon in the top toolbar. A sidebar will open for text input.
Enter a Prompt - Use clear, specific prompts like:
“Add a slide explaining cloud computing.”
“Generate a visual of a digital transformation roadmap.”
“Summarize this deck in three key points.”
Review and Edit - Gemini will insert a slide, visual, or summary based on your request. You can adjust formatting manually or continue prompting Gemini for additional help.
📌 Key Limitations and Considerations
Limitation | Details |
🔁 One Slide at a Time | Gemini currently generates one slide per prompt. Full-deck automation is not yet available. |
🌐 Language Support | Visual generation and some advanced features are only available in English. |
🎫 Subscription Required | You must have an active Gemini for Workspace license; not included in free Gmail accounts. |
📁 Drive Access Needed | Contextual generation relies on permission to access and read Google Drive content. |